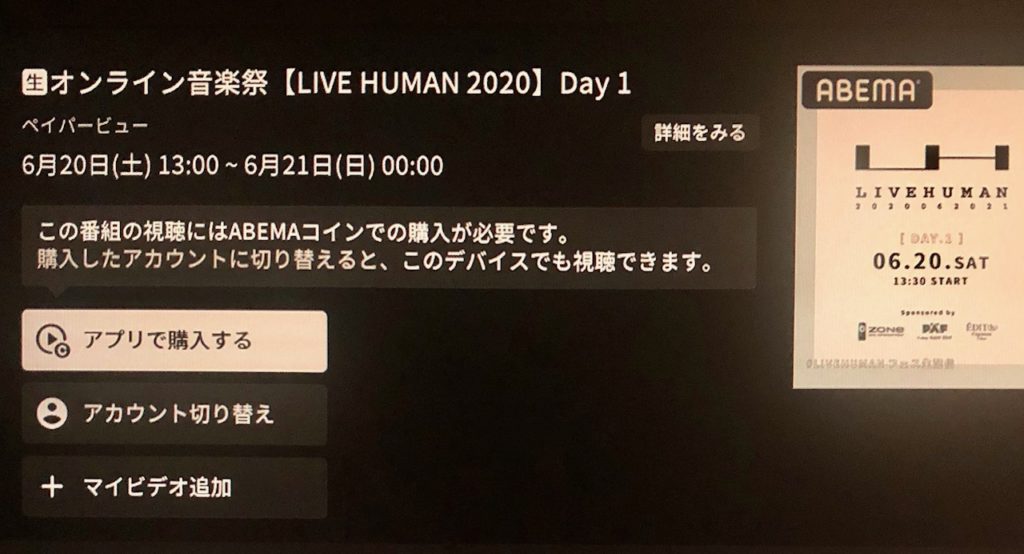ABEMAのPayPerViewコンテンツは、自宅のテレビでも視聴できます。Fire TV Stickを使用した方法をご紹介するので、迫力の映像を大画面で楽しんでください。
コンテンツ
ABEMAのPayPerView(ペイパービュー)をテレビで見よう!
PayPerViewは、テレビに対応しているので、お持ちのテレビでも楽しめます(※)。ABEMAをテレビで視聴できるように環境を整えたら、視聴権を購入したデバイスのIDを上書きさせるだけなので、簡単でした。
ここでは、Fire TV Stickを使用した方法を取り上げています
※AppleTVとIPTVを除く
テレビで見られない時は
PayPerViewを購入できない、または視聴権を所持しているのに見られないという時は、以下の理由と原因が考えられます。
PayPerViewを購入できない
・テレビからPayPerViewを購入することはできません。購入方法はコチラ
視聴権を購入したのに見られない
・視聴権を購入したアカウントをテレビ版ABEMAと同期してください(同ページ下部へ進む)
・PayPerView対応テレビなのか、接続方法などを確認してください。Apple TVなど未対応があります。→PayPerView対応テレビ
Fire TV Stickを使用してPayPerViewをテレビで見る方法
まず、事前準備を2つ済ませてください。
ここからは、Fire TV Stickを使用してABEMAをテレビで見る環境を整えた場合の説明になりますが、テレビデバイスなら大きくは変わらないと思いますので、参考にしてください。
視聴アプリのアップデートは済ませてください。Fire TV Stickの場合、2020年6月16日頃にリリースされたバージョンからペイパービューに対応しています。
PayPerViewをテレビで見る設定方法
1. Fire TV リモコンで[設定]→[アカウント切り替え]を開く
2.[アカウント切り替え]の画面で切替方法を選択する
詳しく説明していきます。
① Fire TV に接続し、ABEMAアプリを立ち上げます。
Fire TVは、下記のデバイスをテレビのHDMI端子に挿入&無線LANに接続、コンセントから電源を取るだけで簡単にアベマなどのVODがテレビで見られるスグレモノ
② Fire TV Stickのリモコンで[←]を押して[メニュー]を呼び出し、[設定]→[アカウント切り替え]の順に開く
③[アカウント切り替え]の画面になると、2つの方法を提示されます。
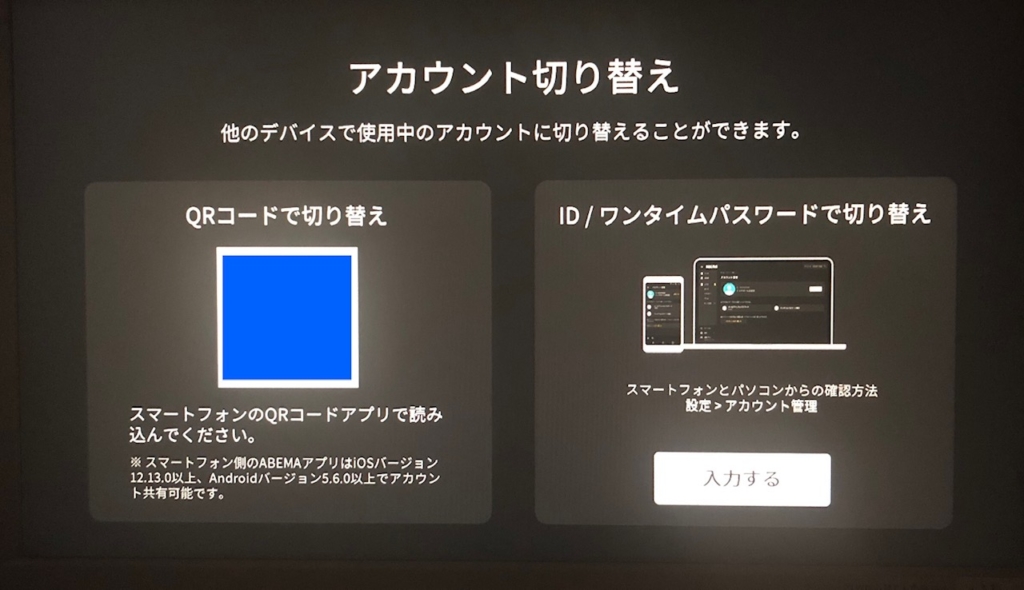
- QRコードで切り替え
- ID/ワンタイムパスワードで切り替え
どちらかご自身のやりやすい方法で設定します。
ペイパービューコンテンツを購入したのがスマホなら、QRコードが簡単ですが、IDとワンタイムパスワードを使用する方法も選べます。PCから購入した場合は、IDとワンタイムパスワードを選択してください。
| スマホで購入 | ・QRコード ★オススメ ・IDとワンタイムパスワード |
|---|---|
| PCで購入 | ・IDとワンタイムパスワード |
QRコードを使用する時
スマホのQRコードアプリで、テレビ画面のQRコードを読み取ってください。すると、テレビ画面上に、
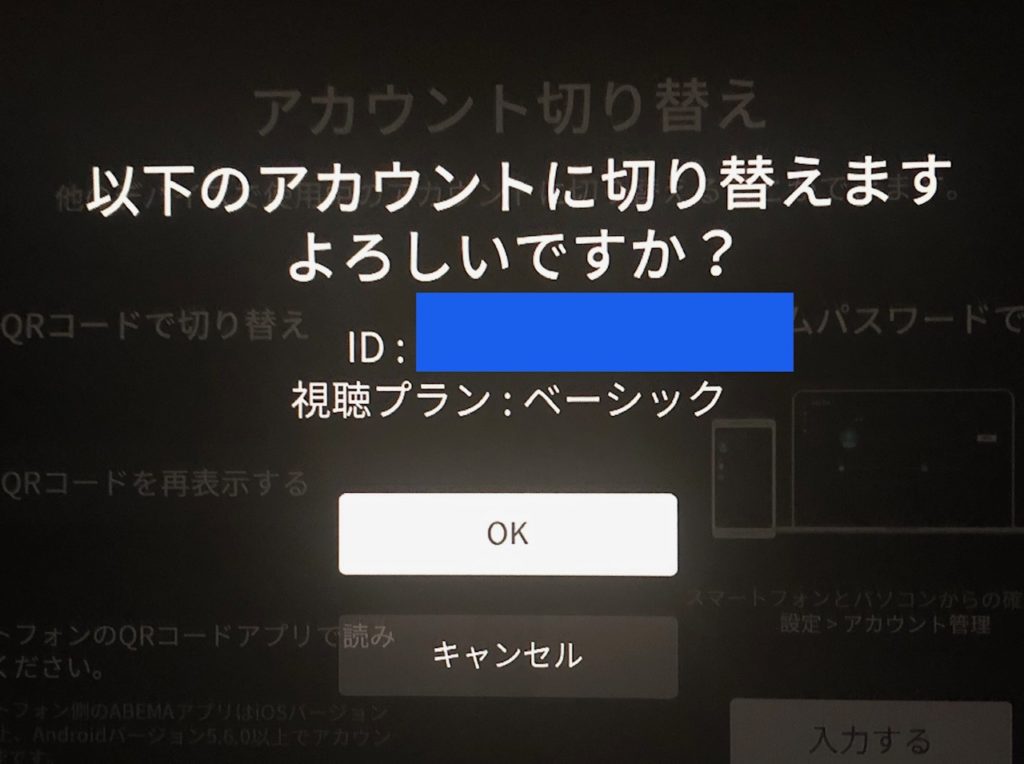
[以下のアカウントに切り替えます よろしいですか?]
ID:XXXXXXXXXXXXXXXXX
視聴プラン:ベーシック(もしくはABEMAプレミアム)
とダイアログが表示されますので、[OK]を選択します。
今度はスマホを見てください。スマホ画面に、
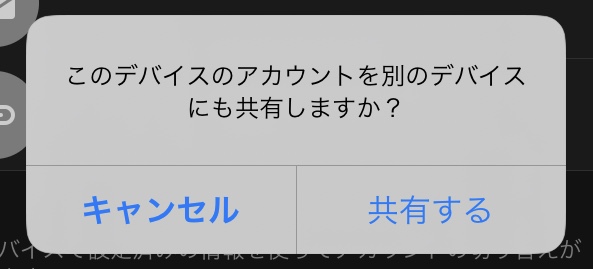
このデバイスのアカウントを別のデバイスにも共有しますか?
と表示されます。[共有する]をタップして、完了です。コチラの方法は簡単です。
次に、IDとワンタイムパスワードを使用する方法の説明になります。テレビ画面とペイパービューコンテンツを購入したデバイスを交互に見ながら設定します。
ID/ワンタイムパスワードを使用する時
【テレビ上の操作】テレビが下の画面の時、決定ボタンを押すと[入力する]を選択できます。
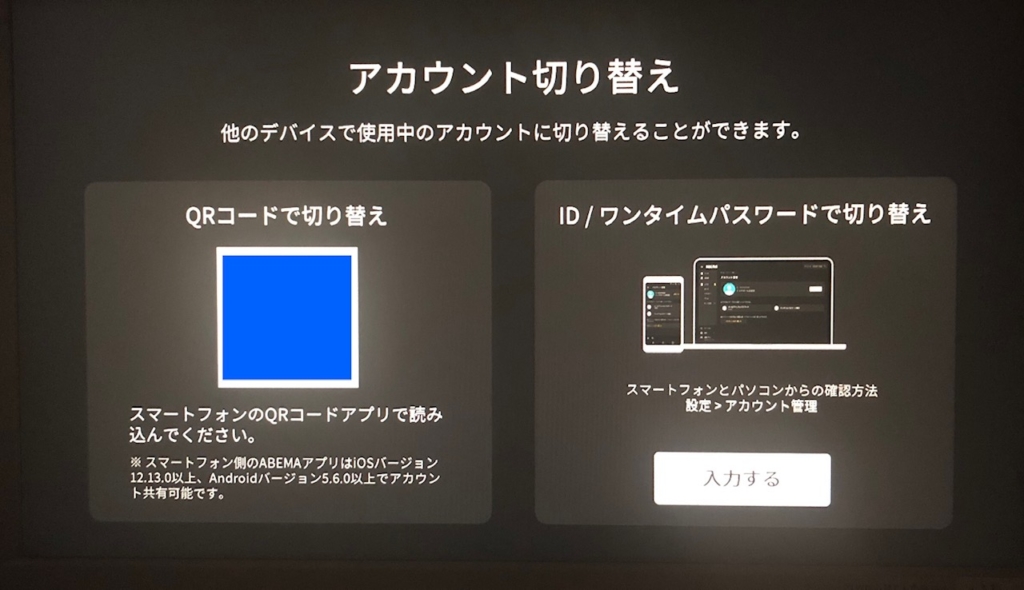
【テレビ上の操作】つづいて、IDを入力する画面になります。リモコンの決定ボタンを押してから、いったん、テレビから目を外します。

【IDとは】ユーザーのデバイスごとに割り振られた英数字からなるアカウント情報です。ここでは、ペイパービューコンテンツを購入したデバイスのIDを入力するように求められています
【コンテンツを購入したデバイスの操作】次に、コンテンツを購入したデバイスにて、ABEMAの[メニュー]→[設定]→[アカウント管理]の順に開き、[ワンタイムパスワード発行]を選択してください。
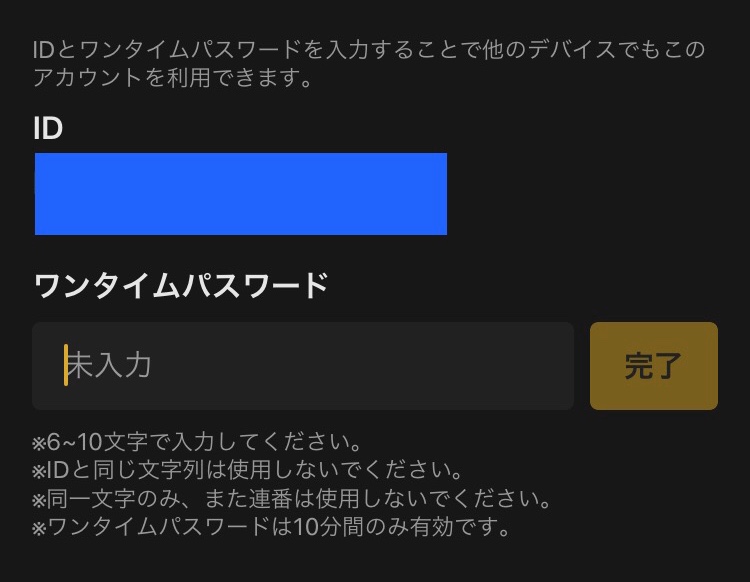
【コンテンツを購入したデバイスの操作】[ワンタイムパスワードの設定]画面で[ワンタイムパスワード](お好きな英数字でOK)を入力後、[完了]を選択します。画面はそのまま閉じずにおきましょう。
【テレビ上の操作】今度は、テレビ画面を操作します。テレビ画面では、ID入力のためにキーボードが表示されています。コンテンツを購入したデバイスのIDを、リモコンでカーソルを移動しながら入力してください。大文字と小文字の違いも認識します。
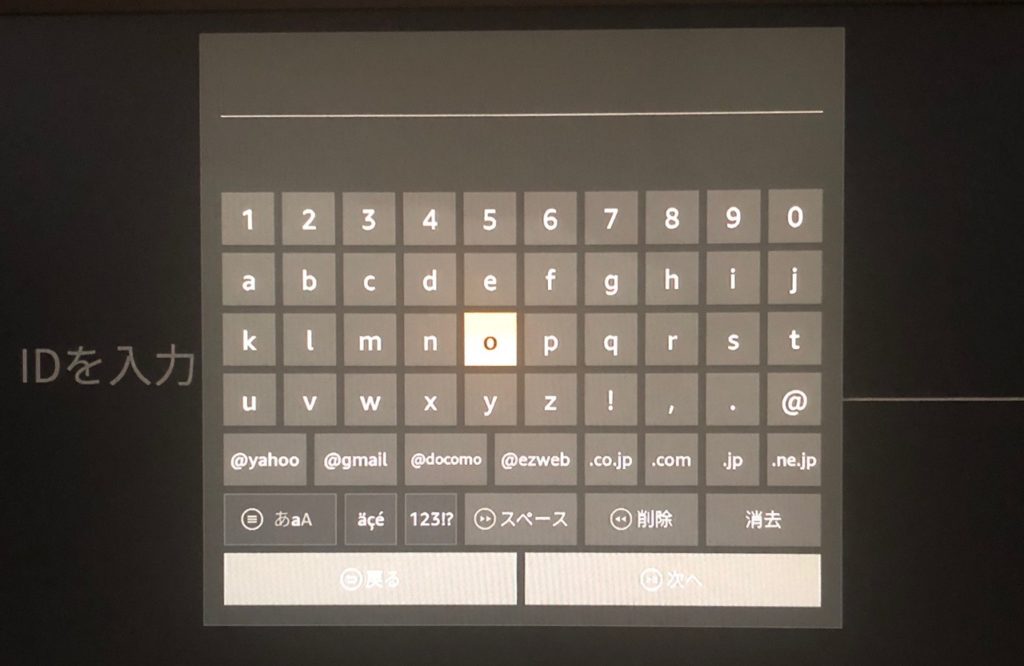
【テレビ上の操作】IDを入力後、画面右下の[次へ]にカーソルを合わせて決定ボタンを押します。
【テレビ上の操作】すると、[ワンタイムパスワードを入力してください]と表示されるので、決定ボタンを押します。IDのときと同じようにコンテンツを購入したデバイスを見て、ワンタイムパスワードを入力してください。最後に右下の[次へ]にカーソルを合わせて決定ボタンを押します。
【テレビ画面上】[アカウントの切り替えが完了しました]と表示されれば完了です
以上で、スマホやPCのアカウントが、テレビのアカウントに上書きされました。PayPerViewコンテンツも視聴できるようになっています。確認しましょう。
PayPerViewコンテンツ視聴方法
テレビ上でペイパービューコンテンツを確認したり、視聴を開始する時は、[マイリスト]から視聴します。
PayPerViewコンテンツを見たい時
① テレビでABEMAを視聴します
② Fire TV リモコンで[←]を押してメニューを呼び出し、[設定]→[マイリスト]→[ペイパービュー]の順に開きます
③ 購入した番組が表示され、視聴を開始できます
Fire TV でPayPerView番組の予定を知りたい場合
Fire TV 上でもペイパービューコンテンツの予定を知ることもできます。
PayPerViewコンテンツの配信予定を確認する
① Fire TV Stickのリモコンで[←]を押して[メニュー]を呼び出し[ビデオ]へ切り替える
② ビデオジャンルを右へスクロールすると[ペイパービュー]があるので決定ボタンを押す
個々の番組概要はこんな感じになっています。