ABEMAは、お使いのテレビで視聴することができます。Amazonの「fire tv stick」という機器を使います。「Fire tv stick」は、Wi-Fi環境とテレビに「HDMI端子」があれば使用できます。ABEMAはテレビで視聴しても高画質でなめらか。テレビ視聴のデメリットはないに等しく、「fire tv stick」は一度購入すれば、壊れるまで使い続けることができる優れモノです。パソコンやスマホでの視聴だと目も腰も疲れてしまう場合、大きな画面で視聴したい場合など、「fire tv stick」はとてもオススメです。
コンテンツ
「fire tv stick」はネット配信動画をテレビで視聴できるようにする機械
Fire tvシリーズ「fire tv stick」はamazonが販売する、インターネット配信されている動画や音楽をテレビを使って視聴できるようにする機械です。2018年7月現在、以下の動画配信サービスに対応しています。
- dTV
- NHK WORLD TV
- amazon
- videoMarket
- GYAO!
- amazon music
- dアニメストア
- NETFLIX
- hulu
- niconico
- ABEMA ★
- U-NEXT
- DAZN
- twitch
- BUSINESS ON DEMAND
その他にも、無料ゲーム、TwitterやFacebookなどのアプリをダウンロードして使用できます。
「fire tv」と「fire tv stick」の違い
「fire tv」は有線LANに対応、「fire tv stick」は無線LAN(Wi-Fi)に対応しています。自宅にWi-Fi環境があれば、「fire tv stick」の方がコードが邪魔になりません。「fire tv stick」は2種類発売されており、大きな違いは「4K対応」と「値段」です。
| fire tv stick | fire tv stick 4K | |
|---|---|---|
| 4K対応 | × | 〇 |
| 値段 | 4,980円 | 6,980円 |
特に理由がなければ、安い方の「fire tv stick」を購入すれば問題ありません。ABEMAは4K放送の予定は現在ありません。私も「fire tv stick」を購入したので、ここからは「fire tv stick」に記述を一本化していきます。※「fire tv stick 4k」でもテレビ接続の手順は変わりません。
「fire tv stick」「fire tv stick 4K」どちらも付属するリモコンは、Alexa対応音声認識リモコンとなっており、リモコンに話しかけるだけで操作できます。
必要なもの
「fire tv stick」を購入すると、必要なものがセットで送られてきますが、ユーザー側が準備しなければならないものがあります。
■準備するもの
- Wi-Fi接続
- HDMI端子付きテレビ
- 電源の確保
- Amazonアカウント
1. Wi-Fi接続
「fire tv stick」はインターネット接続を必要とします。有線LANをつなぐ端子はなく、Wi-Fi環境が必要です。その代わり、テレビがインターネットに接続できないタイプでも「fire tv stick」は使用できます。テレビにインターネット接続機能は必要ありません。テレビ側に必要になるのが、「HDMI端子」です。
2. HDMI端子付きテレビ
ご自宅のテレビに「HDMI端子」があるのか確認しましょう。テレビの裏側もしくはサイドを見て、「HDMI端子」という接続口があればOKです。「HDMI端子」が一つしかなく、すでに別の機器で塞がっているのなら、「HDMI端子の拡張」が必要になります。
困った!「HDMI端子」が何かわからない!
「HDMI端子」とは、映像データと音声データを1本のケーブルにまとめ、高画質・高音質で表示させることができる機器。以前、使われていた、赤・白・黄色3本ケーブルよりも進化したもの。テレビの裏側に「HDMI端子」という表記の接続口があれば、「fire tv stick」は使用できます。

テレビに対しては「高精細テレビ」という条件もありますが、HDテレビ、ハイビジョンテレビであれば問題ありません。10年以上前のテレビでも問題なく高画質で映りました。
3. 電源の確保
「fire tv stick」は、コンセントから電源を取ります。付属電源ケーブルは、1.5mほどです。必要ならば延長コードを用意します。
4. Amazonアカウント
Amazonのサービスに接続するので、Amazonのアカウントが必要です。すでに取得しているAmazonアカウントがなければ、「fire tv stick」の初期設定時に作成します。
Amazonプライム会員でなくてもOK
「fire tv stcik」は、Amazonプライム会員でなくても、問題ありません。Amazonプライム会員なら「fire tv stick」を使ってAmazonの有料サービスを利用できます。Amazonプライム会員でなくても「fire tv stick」は無料で利用できます。
一度購入すれば、有料コンテンツの購入をしない限り、0円で使い続けられます。
ABEMAは無料会員のままでOK
「fire tv stick」でABEMAをテレビで視聴するとき、ABEMAプレミアム会員である必要はありません。無料会員(フリープラン)のまま、ABEMAのアプリを無料でダウンロードできます。
「fire tv stick」を利用してABEMAをテレビで視聴する際にかかる費用は、「fire tv stick」の購入代金 4,980円 だけ。
「fire tv stick」設定方法
「fire tv stick」についてはこのくらいにして、ABEMAを視聴する段階へ進みます。いっしょに設定していきましょう。
■手順
- 「fire tv stick」を購入する
- 「fire tv stick」をテレビのHDMI端子に接続して、電源をコンセントに入れる
- 音声認識リモコンに電池を入れる
- テレビのリモコンで「入力切替」
- 「fire tv stick」がテレビ画面で立ち上がる
- 初期設定をする
- ABEMAのアプリをダウンロードする
むつかしいことはありません。「fire tv stick」をテレビのHDMI端子に差し込んで、画面の指示に従うだけです。付属の説明書と、テレビ画面の指示に従っていけば設定できます。<手順>をひとつひとつ進めていきましょう。
■ 1.「fire tv stick」を購入する
「fire tv stick」を購入してください。
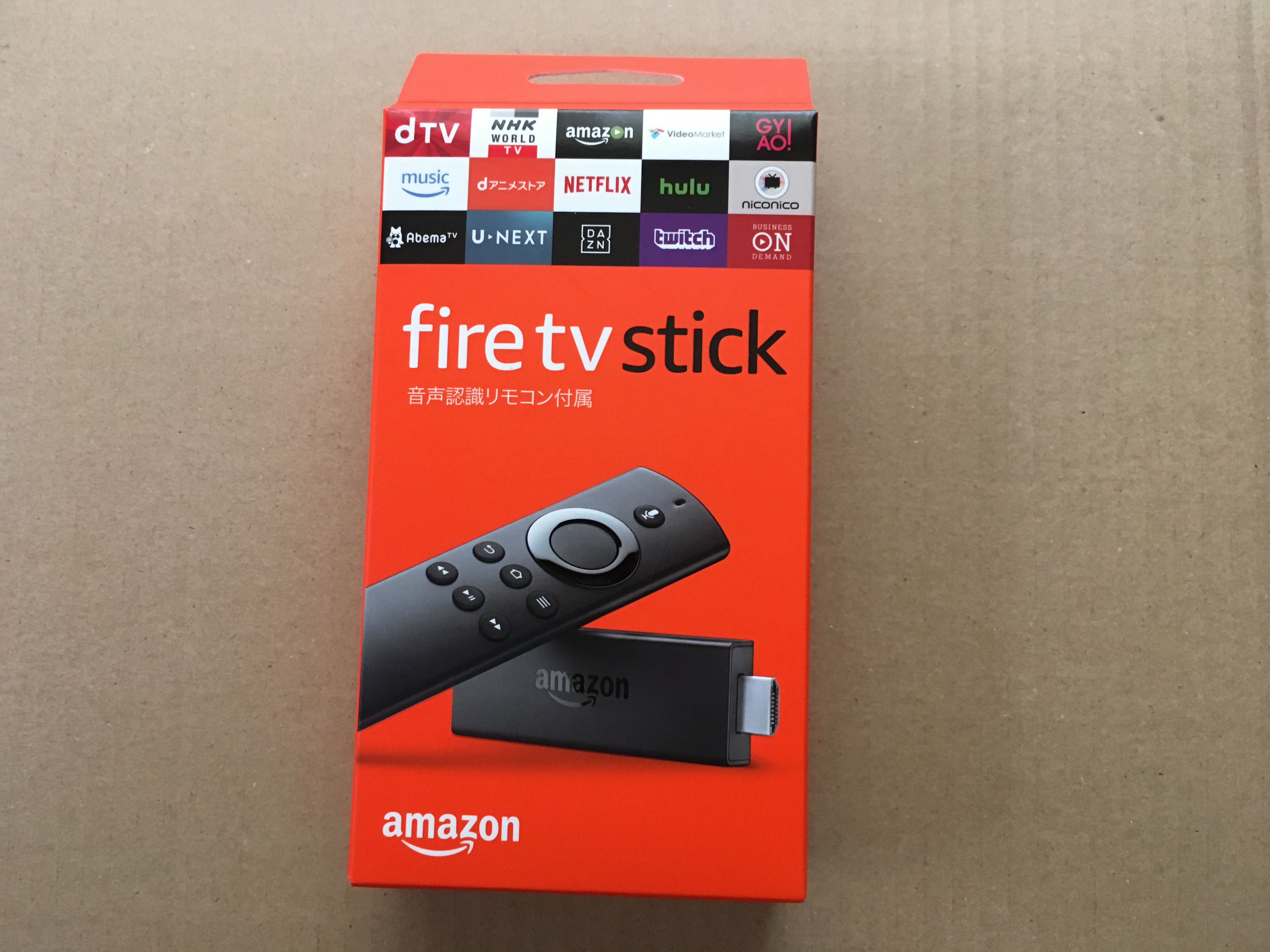
すると、「fire tv stick」本体の他に、USBケーブル、電源アダプタ、音声認識リモコン、単4電池2個、HDMI接続ケーブルがセットになっていて、説明書が1枚入っています。

■2-1. 「fire tv stick」をテレビのHDMI端子に接続して、電源をコンセントに入れる
USBケーブルを使って、「fire tv stick」と電源アダプタを接続します。
模式図にすると[fire tv stick – USBケーブル – 電源アダプタ]

「fire tv stick」を電源を落としたテレビのHDMI端子に差し込みます。

HDMI1はすでに塞がっていたので、HDMI2へ差し込みました。
2-2.電源アダプタをコンセントに差し込みます
■3. 音声認識リモコンに電池を入れる
音声認識リモコンに付属の乾電池を入れます。乾電池カバーが固く開きづらいと感じる。
■4. テレビのリモコンで「入力切替」
テレビの電源を入れ、テレビのリモコンの「入力切替」などでHDMI入力に切り替えます。「fire tv stick」が起動し、テレビにセットアップ画面が表示されます。
困った!「入力切替」しても画面が暗いまま反応しない!
焦らずに対処法を試してみましょう。
1.fire tv stickの読み込みに時間がかかっているのかもしれません。様子を見ます。
2.HDMI端子を差しなおしましょう。
3.入力切替は適切ですか? 「fire tv stick」を挿入した「HDMI端子」の番号と、「入力切替」して番号は一致していますか?
4.「HDMI延長ケーブル」を使ってみましょう。購入したセットの中に「HDMI延長ケーブル」があります。「fire tv stick」を「HDMI端子」に接続しづらい時や、Wi-Fiの接続が悪い場合に「HDMI延長ケーブル」を利用すると改善します。
5.Wi-Fi環境は良好ですか? 「fire tv stick」はWi-Fi接続がないと起動しません。Wi-Fi環境を確認しましょう。
無反応だった自宅のテレビは、「HDMI延長ケーブル」を使用することで「fire tv stick」に反応しました。あと、「fire tv stick」をしっかりと奥まで差し込んで、ケーブルの重さでズレ下がらないように、水平になるようにまっすぐ差しました。しばらくテレビ画面が荒れて心配になりましたが、「fire tv stick」の起動が始まりました。
■5. 「fire tv stick」がテレビ画面で立ち上がる
「fire tv stick」をテレビの「HDMI端子」に接続すると、「fire tv stick」が起動します。「fire tv stick」が起動するとは、以下の画面が表示されることです。

■6. 初期設定をする
6-1【初期設定】音声認識リモコンの「再生/一時停止」ボタンを押します。
困った!音声認識リモコンが反応しない!
電池を入れた音声認識リモコンは自動的に「fire tv stick」に接続されます。リモコンが効かない時は、
- 電池を入れなおしてみる
- 音声認識リモコンの「ホーム」ボタンを10秒以上押す
付属の音声認識リモコンの各種ボタンについては、説明書に記載があります。
6-2【初期設定】言語を選択する
付属の音声認識リモコンを用いて、画面上のカーソルを移動し、言語を選択します。日本語を選択します。
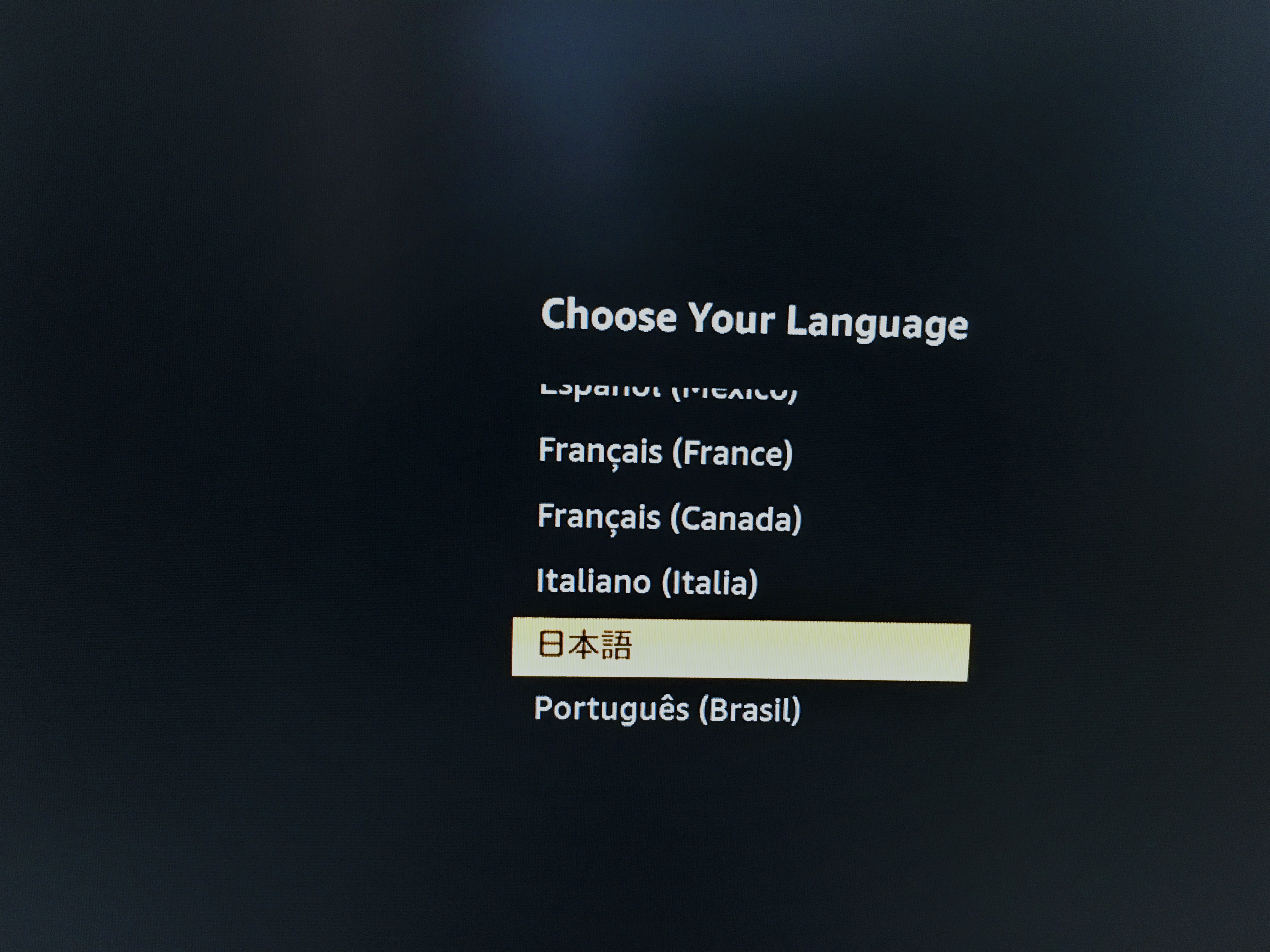
6-3【初期設定】Wi-Fi接続を確立する
「WPS」を使用するか、使用するWi-Fiのパスワードを入力するか選びます。
「WPS」を使用すると、パスワードの入力を省いて、使用中のWi-Fiに接続できます。無線LAN端末側のWPSボタンを押すように促されるので、Wi-Fiを飛ばしている端末の「WPS」というラベルのあるボタンを押してください。「fire tv stick」がWi-Fiに自動的に接続します。
私はうまくできませんでしたので、Wi-Fiのパスワードを入力しました。使用するWi-Fiを選択すると画面にキーボードが現れるので、音声認識リモコンの十字キーでカーソルを動かし、1文字ずつパスワードを入力します。
6-4【初期設定】Amazonアカウントを登録する

「fire tv stick」を使用するために、Amazonアカウントが必要です。
「Amazonアカウントを持っています or アカウントの作成」から「Amazonアカウントを持っています」を選択します。アカウントを持っていない場合は、ここで作成してください。
「アカウント名」と「パスワード」を入力します。「アカウント名」の入力では、@以降の入力補助があります(@gmail がワンタッチで入力できるなど)。アカウント登録が完了すると、次の表示になります。

|
「こんにちわ、(名前)さん |
という画面が表示されるので、「(名前)のアカウントを使用」を選択します。
情報処理が終わるまで、「fire tv stick」の紹介VTRが流れます。日本語のナレーションで、1、2分でした。
■7. ABEMAのアプリをダウンロードする
読み込みが終わると、次の表示になります。
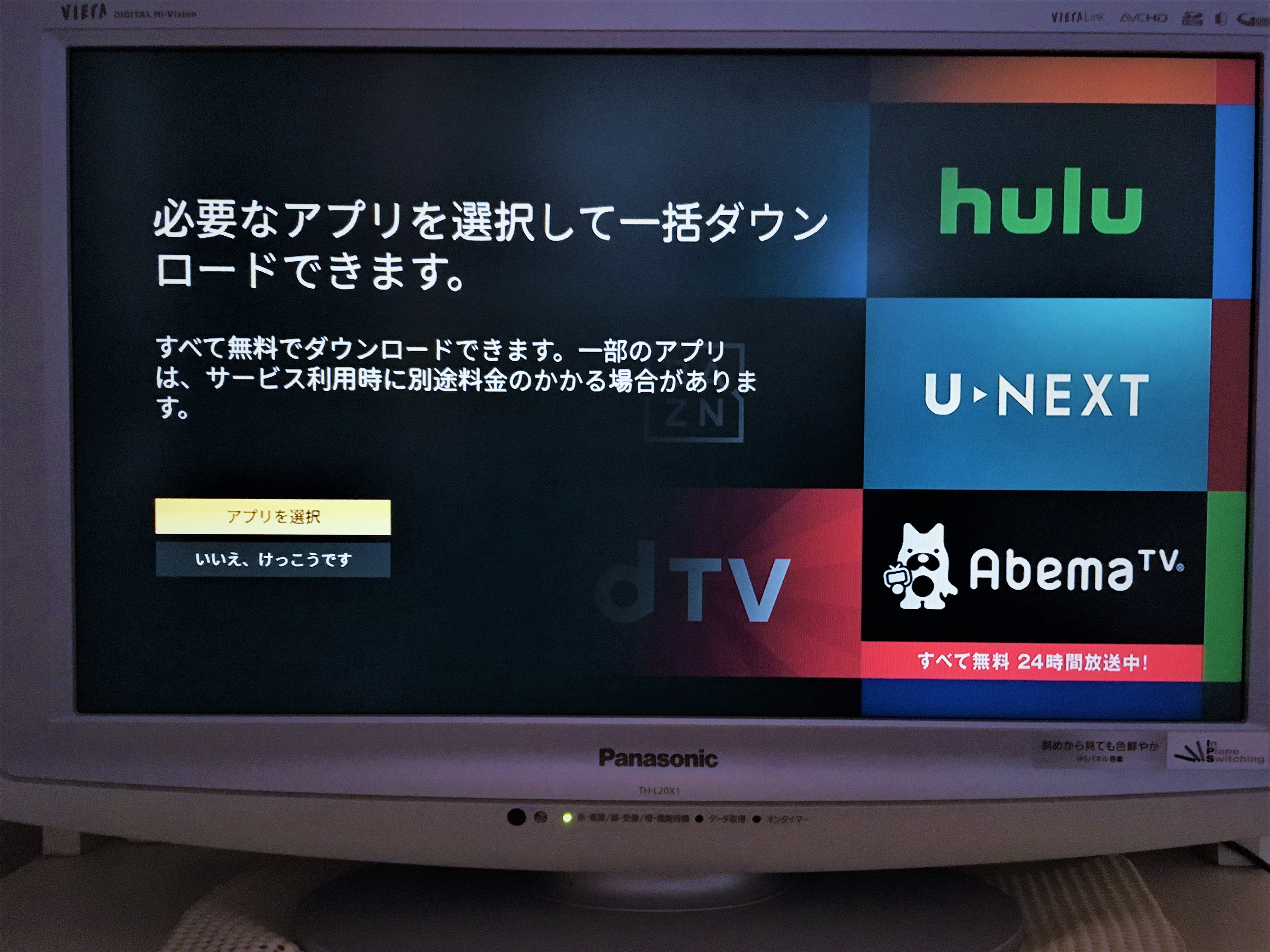
| 「必要なアプリを選択して一括ダウンロードできます。 すべては無料でダウンロードできます。一部のアプリは、サービス利用時に別途料金がかかる場合があります。 |
| アプリを選択 | いいえ、けっこうです |
ABEMAのアプリが右下にありますね。「fire tv stick」でABEMAを視聴するまであと少し!
「アプリを選択」を選択。続いて「ABEMA」を選択。
「ABEMA」のアプリダウンロードが終了し、「fire tv stick」の初期設定が完了しました!
いつものABEMAがテレビ画面に映っています。PCより大きな画面なのでたいへん見やすい。10年以上前のテレビなので何かと不安でしたが、セッティングできましたし、画質も高画質。音声もテレビスピーカーなのでいい感じ。最後に、ABEMAを「fire tv stick」で使用してテレビで視聴する操作性やメリット・デメリットを記します。
「ABEMA」のアプリのダウンロードは後からいつでもできるので、後回しにしても構いません。「fire tv stick」を持っているけれど、ABEMAをダウンロードしていない方も、ABEMAはオススメですよ。
ABEMAを「fire tv stick」を使用してテレビで視聴するメリット・デメリット
「fire tv stick」の操作は、音声認識リモコンで行います。チャンネルの切り替え、番組概要、番組表の表示など、スマホアプリと変わりません。「テレビ」も「ABEMAビデオ」も見られます。チャンネルもサクサク切り替わります。コメントは閲覧のみ可能です。
ABEMAプレミアム(有料会員)も引き継げる
すでに、ABEMAプレミアム(会員)に登録しているなら、「fire tv stick」でも有料サービスを利用できます。そのためには、ABEMA起動→[設定]→[デバイス提携]でデバイス提携をしてください。スマホでテレビ画面のQRコードを読み取る方法が追加されています。アカウント管理・データ切り替え(旧デバイス連携)設定方法
■有料サービス
1.見逃し視聴の幅が段違いに広まり、「プレミアムプランのみ視聴可能なコンテンツ」が視聴できるようになる
2.有料ビデオを視聴できる
3.追っかけ再生機能を利用できる(番組開始に間に合わなかった場合でも、最初から視聴し始めることができる)
「fire tv stick」からABEMAプレミアムに登録もできます。その場合、代金の請求・有料プランの解約などは、Amazonアカウントで行います。
メリット
「動画はテレビで見るのがいちばん楽」につきます。多機能なスマホやタブレットは動画視聴に最適化されたものではありません。片手で持っていたり支えていたりするので疲れてしまいました。PCもノート型のため、視聴に集中したい時には、キーボードを邪魔に感じていました。PCで視聴する場合、液晶画面への映り込みも気になっていました。自分の影が映り、動き、洋服の柄まで映して動画をじゃまするのです。
テレビは、動画を視聴するのにもっとも最適化されたデバイスです。画面に近づかなくていいですし、リラックスした姿勢で視聴できます。テレビでABEMAを見なくてもいいんじゃないかと思っていましたが、PCとテレビの画面はまったく大きさも見やすさも違うんだということを知りました。
テレビでABEMAを見るのはとっても楽。見やすい。オススメ。
デメリット
デメリットとして、コメント欄がないことがありましたが、2018年8月23日、テレビデバイスでもコメント閲覧が可能になりました! コメント欄の機能は、コメントの閲覧のみで、投稿はできません。
コメント欄を閲覧できる
コメントを投稿することはできない(テレビにはキーボードがありません)
CM中もコメント欄を開けます(Fire tv stickのみ確認)
デメリットは、コメントの投稿ができないことでしょう
■コメント投稿をしたい場合
テレビ視聴しつつも、コメントをしたい時は、スマホ&タブレットをかたわらに置いておきます。視聴はテレビ、コメントはスマホ&タブレットと使い分ければ、「fire tv stick」でABEMAを視聴する際のデメリット「コメントが投稿できない」を補えるのではないでしょうか。
■ABEMAでCM中もコメント欄を開ける
2018年9月にABEMAはテレビデバイスのリニューアルを実施しました。ABEMAをPC&スマホアプリで視聴していると、CM中はコメント欄を開けません。しかし、「fire tv stick」を使用していると、CM中もコメント欄を開くことができます。
CM中のABEMAでコメント欄を開ける!
「fire tv stick」についての疑問は、Amazonの「Fire TV Stick」の販売ページに膨大なQ&Aがあり、検索することで些細な疑問も解決します。料金は一度支払えばいいだけの、税込4,980円。
ABEMAってテレビじゃん!
「fire tv stick」を使ってABEMAをテレビ画面で視聴する方法を解説してきましたが、全体的に長くなりましたね。「fire tv stick」の接続はむつかしくない上に、Amazonプライム会員でなくても楽しめるアプリがたくさんあります。無料のABEMAもあります。
テレビ画面に映っているABEMAは、テレビのような存在感になります。観たいものを観て、特に観ていなくても次から次へ番組を変えていくBGMになって。テレビを見ていたと思ったら「ABEMAじゃん」となったりして。ABEMAの潜在力がテレビ画面でも開花しているとを思いました。
ABEMAが開局したときのようなワクワクが戻ってきました。これからもサービス進化が楽しみです。





