ABEMAを複数デバイス(PC・スマホ・タブレット・テレビ)でアカウントを共有する方法を紹介します。新規アカウント作成とは?他のデバイスへデータを引き継ぎたい!共有を解除する方法など、具体的なケースを個別で解説します。
コンテンツ
ABEMAの「データ引き継ぎ、アカウント切り替え」とは
ABEMAのアカウントの考え方や複数デバイス共有のやり方は、とっちらかっていてわかりにくくなってしまっています。ここでは、ABEMAのアカウントについておさらいしながら、個別ケースに即したアカウント共有方法や解除方法を説明していきます。
アカウント作成機能はない
ABEMAにアカウント作成機能はありません。ABEMAを利用する時に、ログインやログアウトも必要ありませんし、ログインやログアウト機能が備わっていません。登録不要で気軽に利用できることがアベマのメリットの一つです。
ただアカウントっぽく見えるものはあります。視聴プランがIDに紐づき、アカウント管理というページに表示されています。
ABEMA利用者に付与されるIDは、アプリインストール時やブラウザ版にアクセスした時にABEMAが自動的に割り振っているIDとなります。
普段はIDのことを気にかけなくても問題ないのですが、データ引き継ぎやアカウント切り替えを実行したい時にユーザー側でもIDを取り扱うことになります。
データ引き継ぎやアカウント切り替えでできること
データ引き継ぎやアカウント切り替えを行うと、複数のデバイスでIDが共有され、下記のことができるようになります。
- 視聴プランの共有
- ABEMAコインの共有
- プロフィールの共有(ニックネームなど)
- マイリストの共有
- 視聴履歴の共有
- 購入済みコンテンツの共有(レンタルやペイパービュー)
例えば、スマホでABEMAプレミアムに登録してPCでも利用したり、PCで購入したペイパービューコンテンツをテレビで視聴したり、といったことが可能です。
データ引き継ぎとアカウント切り替えの違い
ところで、データ引き継ぎとアカウント切り替えは、同じもののように見えますが、実は意味が異なります。アカウント共有を行う時に大事なポイントになりますので抑えておきましょう。
ABEMAのアカウント共有は、一方のデバイスのIDで、もう片方のデバイスのIDを上書きする行為のことです。
アカウント共有の流れは、IDを渡すデバイスでデータ引き継ぎを行い、そのIDを受け入れるデバイスでアカウントの切り替えを行うということになります。
| データ引き継ぎ | IDを渡すデバイスで行う |
|---|---|
| アカウント切り替え | IDを受け入れるデバイスで行う |
IDの受け渡し方法は、3パターンあります。
| ID 受け渡し | ・IDとワンタイムパスワード ・メールアドレスとパスワード ・QRコード(テレビへ連携する場合のみ) |
|---|
基本的にはIDとワンタイムパスワードかメールアドレスとパスワードのどちらかの方法で共有します。すでにメールアドレスを登録済みかメールアドレスを登録してもかまわないのならメールアドレス、それ以外ならワンタイムパスワードを利用するという考えで差し支え有りません。
また、スマートフォンとテレビでの連携には唯一、QRコードを使用できます。
共有対応デバイスと共有台数制限
ABEMAの共有機能は基本的に、ABEMAを視聴できるデバイスであれば利用できます。つまり、パソコン、スマホ、タブレット、テレビデバイスの中でお好きなだけ共有できます。
共有台数制限はありません。ABEMAプレミアムは同時利用2台までという制限がややこしいですが、通常利用であれば窮屈な制限とはなりえないと考えます。
IDとワンタイムパスワードを使用する方法
それでは、それぞれの共有方法を解説します。まずは、IDとワンタイムパスワードを使用する方法です。
ワンタイムパスワードとは、1回限りで使い捨てるパスワードのことです。難しく考えず思いついたアルファベットと数字を組み合わせて自由に設定してください。
IDを【渡す側】のアカウントを【受ける側】へ引き継がせていきます。
1
ABEMAアプリの場合、マイページ→設定→アカウント管理の順にタップすると、アカウント管理ページが表示されます。
PCの場合は、左メニューの設定→アカウント管理の順にクリックすると、アカウント管理ページが表示されます。
次に、ワンタイムパスワード発行を選択します。
渡す側
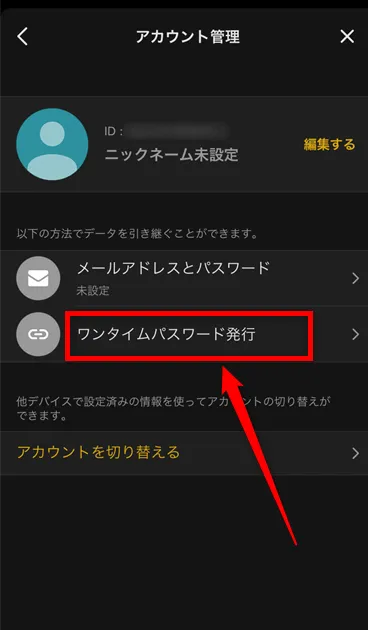
2ワンタイムパスワードを入力し、完了をタップします。
ワンタイムパスワードを設定しましたと表示されれば成功です。
こちらの画面に表示されているIDはのちほど使用します。
ワンタイムパスワードの設定方法は下記を参考にしてください。
渡す側
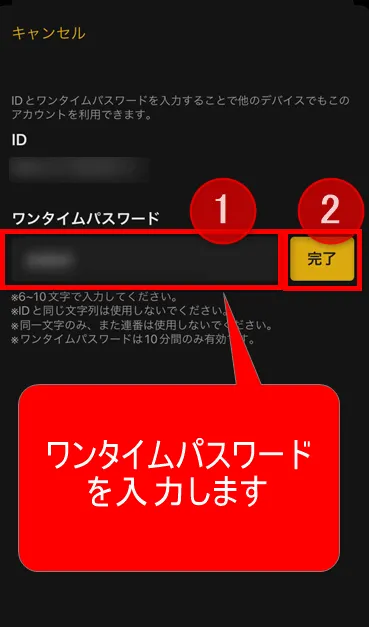
- 6~10文字で設定
- IDと同じ文字列は使用しない
- 同一文字のみ、また連番は使用しない
- ワンタイムパスワードは10分間のみ有効
- 使用できる文字は半角英数字
IDを【渡す側】のデバイスは、いったん横へ置いておきます。続いて、【受ける側】のデバイスを操作していきます。
4
ABEMAアプリの場合、マイページ→設定→アカウント管理の順にタップすると、アカウント管理ページが表示されます。
PCの場合は、左メニューの設定→アカウント管理の順にクリックすると、アカウント管理ページが表示されます。
次に、アカウントを切り替えるを選択します。
受ける側
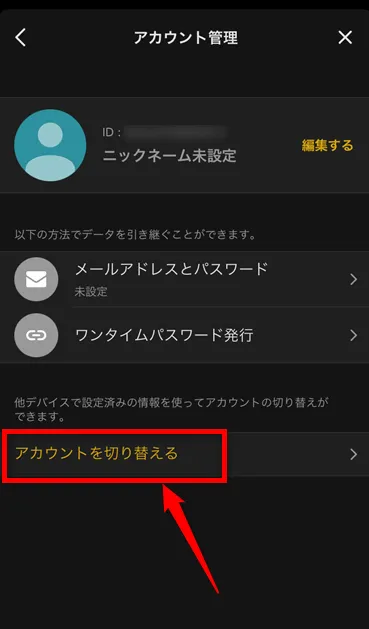
4
アカウントの切り替え方法を選択するページが表示されますので、IDとワンタイムパスワードを選択します。
受ける側
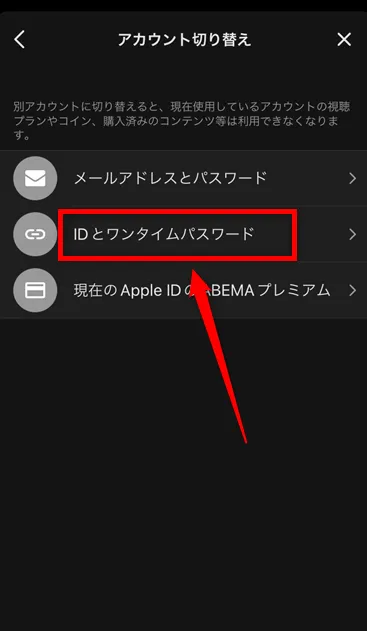
5
2番で確認した【渡す側】のIDとワンタイムパスワードを入力し、完了を選択します。
うまくいかない場合は、下記にポイントをまとめましたので参考にしてください。
受ける側
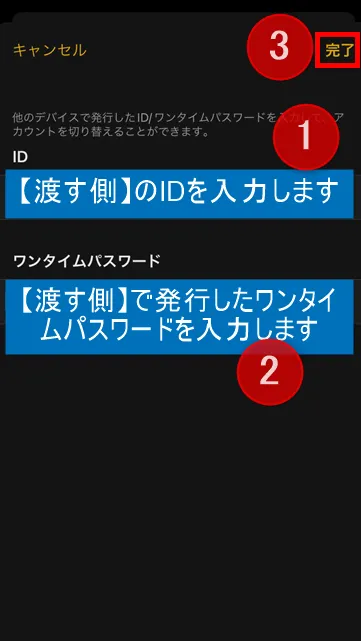
- IDの打ち間違いがないか確認しましょう。正確に入力するのが難しければ、クラウドやメールを使用して【渡す側】から【受ける側】へIDを送信する方法もオススメです。
- 入力文字の前後に半角スペースが入っていないか確認しましょう。
6
【受ける側】に警告メッセージが表示されます。
別アカウントに切り替えると、現在使用しているアカウントの視聴プランやコイン、購入済みのコンテンツ等は利用できなくなります。
よろしければOKを選択します。
受ける側
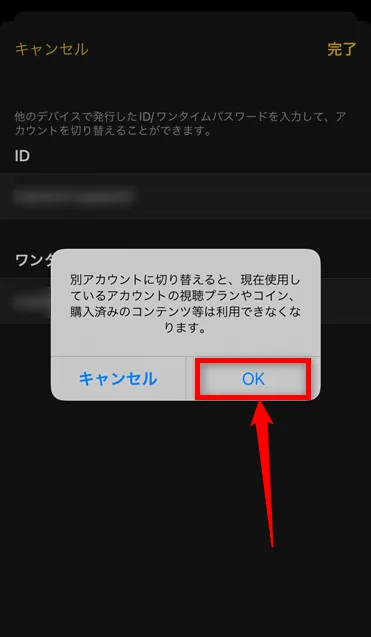
7アカウント共有完了です。【渡す側】のデータを【受ける側】にひきついで、【受ける側】のアカウントが切り替わりました。
【渡す側】のデータが【受ける側】へ上書きされた状態です。【受ける側】のデータは削除されてはいませんが、メールアドレスとパスワードを事前に設定していなければ復元することは出来ません。
メールアドレスとパスワードを使用する方法
メールアドレスとパスワードを使用する方法は、デバイスに割り当てられたIDに対し、メールアドレスとパスワードを紐づけする方法です。
アカウント管理に既にメールアドレスが表示されているという方がいらっしゃると思います。ABEMAコインを購入したり、PCでABEMAプレミアム登録をした方です。【渡す側】のデバイスにメールアドレスが登録されている場合、重複してメールアドレスの登録は不要です。登録済みのメールアドレスを利用してください。
IDを【渡す側】のアカウントを【受ける側】へ引き継がせていきます。
1
ABEMAアプリの場合、マイページ→設定→アカウント管理の順にタップすると、アカウント管理ページが表示されます。
PCの場合は、左メニューの設定→アカウント管理の順にクリックすると、アカウント管理ページが表示されます。
次に、メールアドレスとパスワードを選択ます。
渡す側
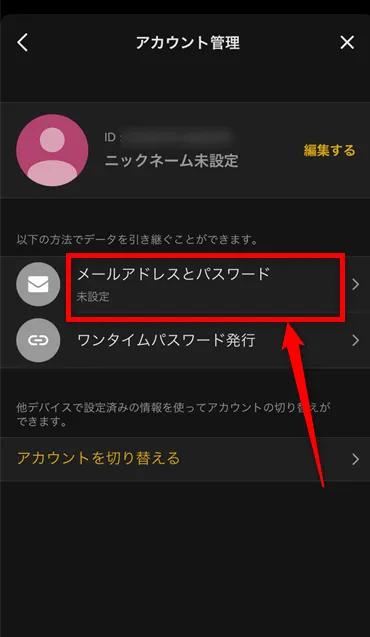
2
登録するメールアドレスとパスワードを入力し、同意して送信を選択します。
渡す側
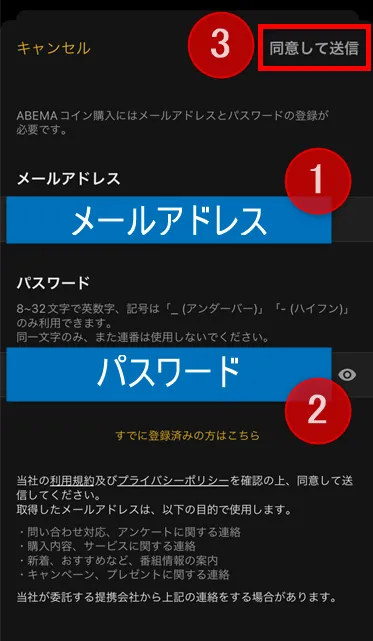
3
入力したメールアドレス宛にABEMAサポートからメールが届きます。その中に認証コードが記載されていますので確認します。
メール
認証コード:XXXXXX
4
登録するメールアドレスに届いた認証コードを入力します。
渡す側
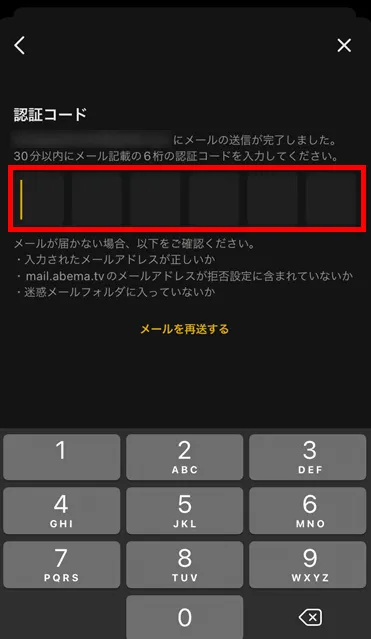
IDを【渡す側】でメールアドレスの登録が完了しました。続いて、【受ける側】のデバイスを操作していきます。
5
ABEMAアプリの場合、マイページ→設定→アカウント管理の順にタップすると、アカウント管理ページが表示されます。
PCの場合は、左メニューの設定→アカウント管理の順にクリックすると、アカウント管理ページが表示されます。
次にアカウントを切り替えるを選択します。
受ける側
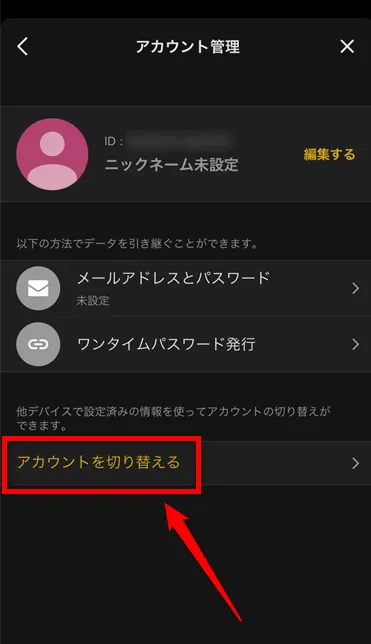
6
アカウントの切り替え方法を選択するページが表示されますので、メールアドレスとパスワードを選択します。
受ける側
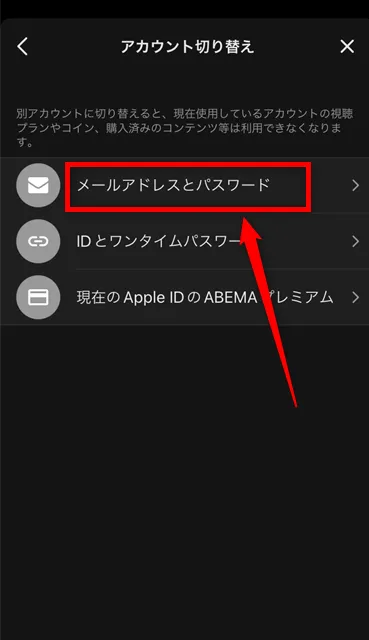
7
【渡す側】で登録したメールアドレスとパスワードを入力し、完了を選択します。
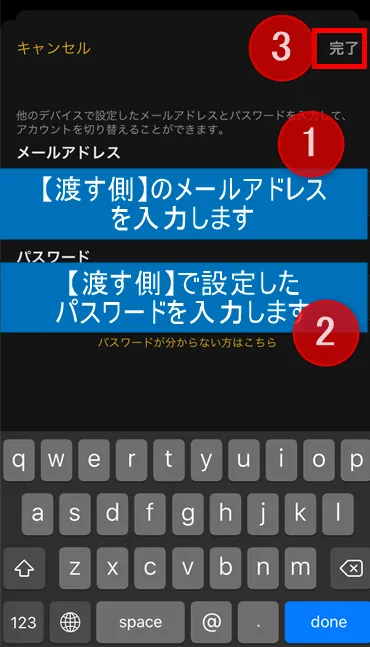
8
【受ける側】に警告メッセージが表示されます。
別アカウントに切り替えると、現在使用しているアカウントの視聴プランやコイン、購入済みのコンテンツ等は利用できなくなります。
よろしければOKを選択します。
受ける側
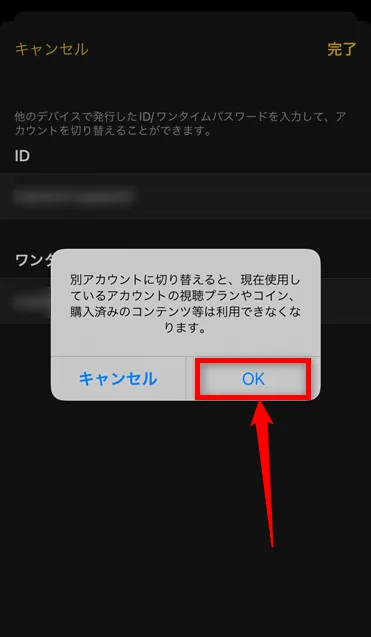
9アカウント共有完了です。【渡す側】のデータを【受ける側】にひきついで、【受ける側】のアカウントが切り替わりました。
現在のABEMAプレミアムアカウントへ切り替える方法
ABEMAでアカウントを切り替える2つの方法を取り上げましたが、もう1つあります。ABEMAプレミアム登録をiOSやAndroidで行っている場合に利用できる方法です。
こちらの方法では、ABEMAプレミアムにApple ID、もしくは、Google Playアカウントで登録している場合に、購入中のアカウントに切り替えることができます。
機種変更を行った場合もこちらの方法で、ABEMAプレミアムを復元できます。
ABEMAアプリで、マイページ→設定→アカウント管理→アカウントを切り替えるの順にタップします。
アカウント切り替え方法の選択画面で、現在のApple IDのABEMAプレミアムまたは現在のGooglePlayのABEMAプレミアムをタップします。
ポップアップが表示されたらOKをタップして完了です。
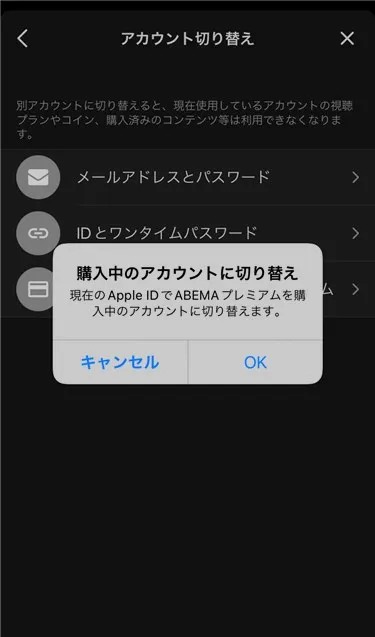
QRコードを読み取る方法
スマホとテレビデバイス間のアカウント共有で利用できる、QRコードを使用した方法を紹介します。
ABEMAはFire TV Stickを使用してテレビで視聴しているものと仮定します。
1Fire TV Stickのリモコンで設定→アカウント切り替えの順にページ移動します。
2スマホのQRコードアプリで、テレビ画面のQRコードを読み取ります。
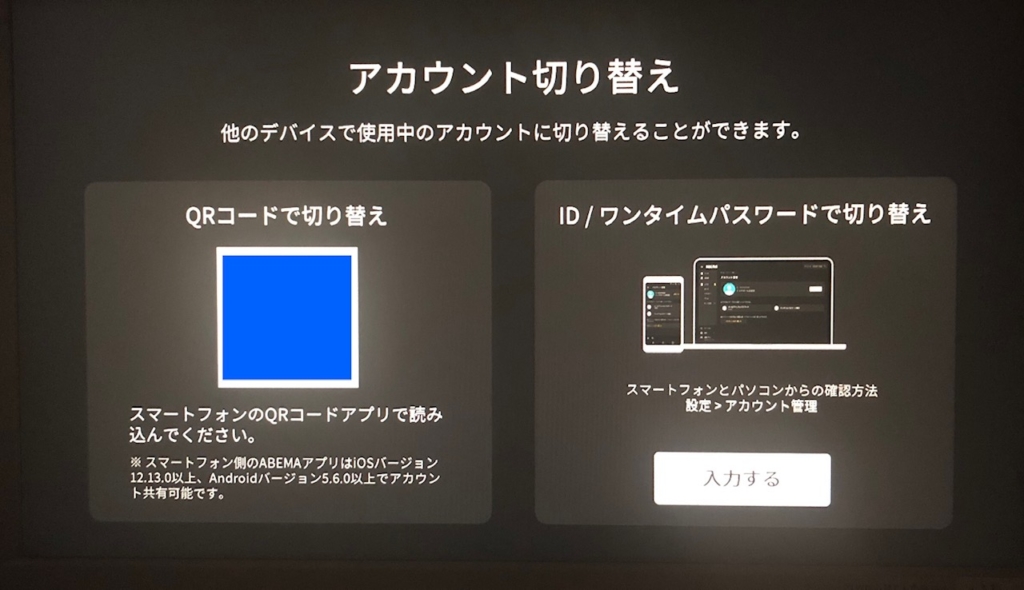
3すると、テレビ画面上にダイアログが表示されますのでOKします。
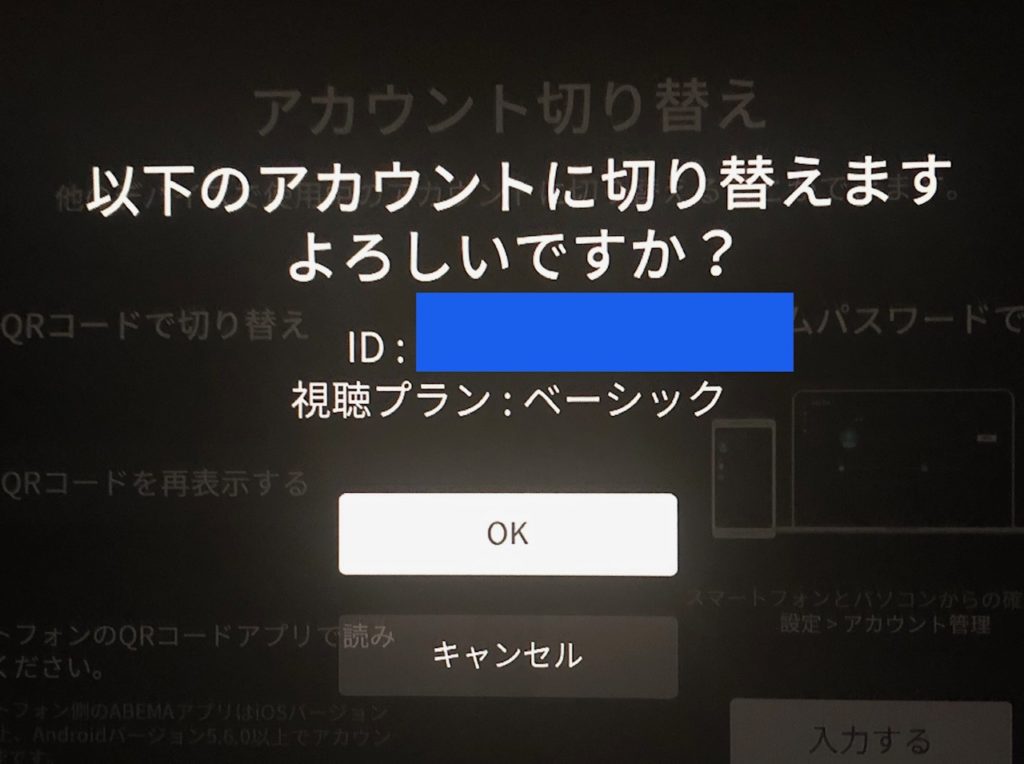
4次に、スマホに表示されるダイアログを確認し共有するを選択します。
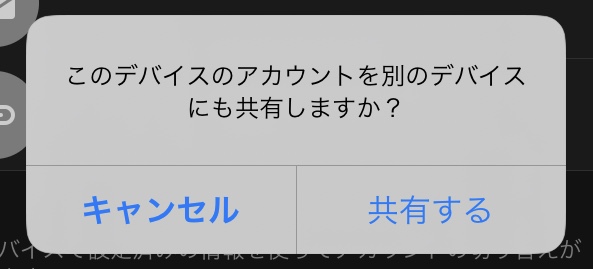
5スマホとテレビの共有完了です。
アカウント共有の模式図
ややこしい作業を行ったように感じてしまったかもしれませんが、やっていることはシンプルです。渡す側から受ける側へ、IDを渡すのかメールアドレスを渡すのかの違いがあるのみです。
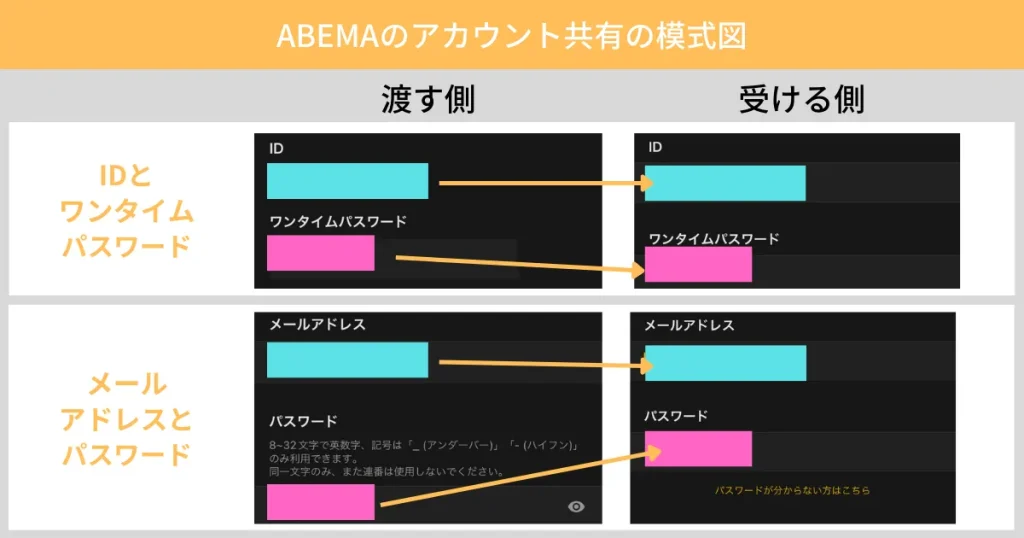
共有を解除する方法
ABEMAのアカウント共有は解除することが可能です。
PCの場合、キャッシュを削除して強制的にユーザーIDを変更すると、他のデバイスとの共有は解除されます。
スマホやタブレット、Fire TVなどのテレビデバイスの場合は、PCのように簡単にはいきません。アプリアンインストールを行うくらいでは、スマホのIDは変更にならないためです。そこで方法として考えられるのが、PCで取得したIDをスマホ等に上書きする方法です。
PCはブラウザをシークレットモードに設定しABEMAへアクセスして新規IDを取得、ワンタイムパスワードを利用してPCのIDのをスマホへ上書きしたのち、PCのブラウザを閉じてIDを破棄するという手順です。
ただし、筆者はこちらの方法を推奨しません。自己責任でお願いします。
使い方広がるアカウント共有
アカウント共有を行うと、ABEMAの使い方が広がっていきます。ABEMAプレミアムを登録したデバイス以外でも利用できるようになりますし、ライフスタイルに合わせて柔軟に視聴スタイルを変更できます。





