動画や映像などで画面が暗くよく見えないシーンを、明るくする設定を5つ紹介します。
動画やアニメを楽しんでいる最中に、夜の場面になったり、洞窟の奥に入ったり、水の底の暗いシーンになると、真っ暗で何がどうなっているのかよく見えないという時に試してみてください。
コンテンツ
部屋を暗くする
暗いシーンがよく見えない時に行う1つ目の対策は、部屋を暗くすることです。部屋を暗くする方法としては、2種類考えられます。
- 部屋の電気を消す
- カーテンを閉める
こちらの方法は実行されている方も多いかもしれません。夜間なら効果が高いのですが、日中は思ったような効果は得られない方法です。
モニターの輝度を最大にする
2つ目の対策は、視聴しているモニターやテレビの輝度を高めに調整する方法です。映像を写しているモニターのバックライトを強く発光させることで、暗い画面が見やすくなります。
また、コントラストを変更できるようであれば強めに設定すると暗いシーンの改善に繋がります。
輝度の調整方法はお使いのモニターやテレビ、スマホの設定によりますが、パソコンならキーボードの[Fn]+[F9]で調節可能です。
また別例としてiPhoneの方法をご紹介します。
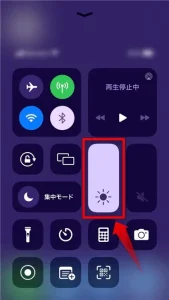
iPhoneの画面を明るくする方法
画面下部から上へ向かってスワイプし、コントロールセンターを表示します。
キャプチャ画像の赤い枠で囲った部分が輝度の調整です。
メモリを上下に動かすことで輝度の強弱を設定できます。
画面モードを変更する
3つ目の対策は、モニターやテレビの画面モードを変更する方法です。
モニター等によってはユーザーの用途に応じて画面モードを設定できる機能があります。手元にあるモニターには、下記のような画面モードの設定があります。
- 標準
- あざやか
- オフィス
- ゲーム
- Web
ネットサーフィンならば少し暗めで目に優しいそうな「Web」を選択していますが、動画配信や映画を見る時は「標準」にすると良い感じです。
なお、IODATAの場合、設定画面の呼び出しは、下記手順で行います。
- モニター右下の物理的な「メニューボタン」を押す
- 液晶画面上の「メインメニュー」を選択して「決定」
- 液晶画面上の「映像」を選択して「決定」
- 液晶画面上の「画面モード」を選択して「決定」
お使いのデバイスの設定に、画面モードの設定がないか確認してみてください。
ブルーライトカットや夜間モードを停止
3つ目の対策もデバイス側の設定を変更する方法ですが、ブルーライトカット目的のソフトや、Windowsの夜間モードなどが有効になっている場合は一時停止してみましょう。
iPhoneであれば「Night Shiftモード」、Androidであれば「夜間モード」が該当します。
いずれも輝度に影響していないか確認してください。
グラフィックコントローラを調整する
4つ目の対策は、PC等で有効な方法で「グラフィックコントローラ」を調整する方法があります。
PCには画像表示のためのシステム「グラフィックコントローラ」(GPU)が積載されています。今回は、代表的な「インテル HD グラフィックス」の設定を変更します。PCに内蔵している「グラフィックコントローラ」が、「インテル HD グラフィックス」でなくても、基本的な操作は変わらないはず。
「インテル HD グラフィックス」を起動して設定する方法
デスクトップ画面の何もないところを右クリックし、「インテル HD グラフィックス」を選択します。
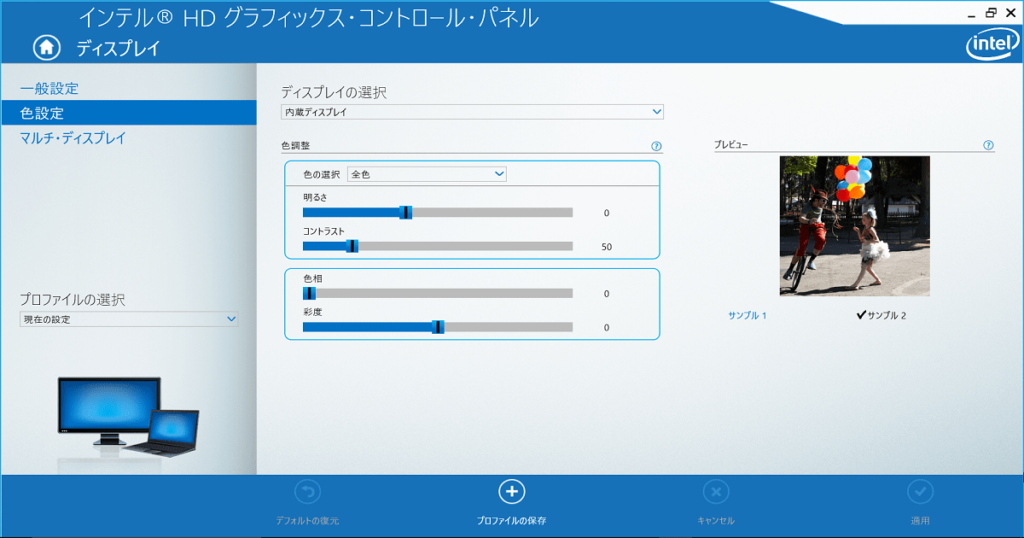
[ディスプレイ]→[色設定]を選択すると、[明るさ][コントラスト][色相][彩度]をつまみで調節するページが開きます。4つのつまみを調節することで、暗いシーンがはっきり見えるようにしていきましょう。上の画像は標準設定ですが、左下にある[デフォルトの復元]からいつでも元に戻すことができます。
[色の選択]で[全色][赤][緑][青]を指定できますが、[全色]のままにします。
[明るさ]を調節
デフォルトでは、”0″。
“-60″で最も暗く黒っぽく、”100″で最も明るく白くなります。暗いシーンを見えるようにするためには、“20~30″程度で調整してください。
[コントラスト]を調節
デフォルトでは、”50″。
“40”では明暗の差がくっきりと、”100″で明暗の差が少ないぼやけた画面になります。“60”程度で調節してください。
[色相]を調整
デフォルトでは、”0″。
青、赤、緑などの色合いを調節できます。[明るさ][コントラスト][彩度]を調節した後、[色相]調節で補正をする程度。
[彩度]を調節
デフォルトでは、”0″。
“-100″で白黒に、”100″で色鮮やかになります。“30”程度で調節してください。
ただし元映像のデザインされたカラーバランスは崩れてしまいます。暗くて見えないシーンだけ調節してください。
デフォルトの復元
液晶画面の表示を調節すると、目の負担が増えたり、電力消費が増えたりします。不要になった場合は[デフォルトの復元]をして元に戻して下さい。長時間使用すると、目の疲労感が蓄積します。
[明るさ][コントラスト][色相][彩度]の数値は、その時々によって調節してください。
PCモニターを変える
様々な方法を紹介してきましたが、PCモニターの性能にも原因があるかもしれないため、買い替えてみるのも方法です。画面の暗さに悩んできましたが、モニターの買い替えであっさりと解消してしまいました。IODATAの安いモニターだったのですが。
普段から輝度は低めに設定していますが、暗い画面でもなんなく見えるようになりました。
暗いシーンもはっきり見える!
暗いシーンが見えない時の対策として、6つの方法を紹介しました。
部屋を暗くする、輝度を調整する方法が手軽な方法ですが、動画の明るさが足りない場合は、「グラフィックコントローラ」の設定を変更してください。
それでも見えない場合は、モニターを新調してみてはいかがでしょうか。





